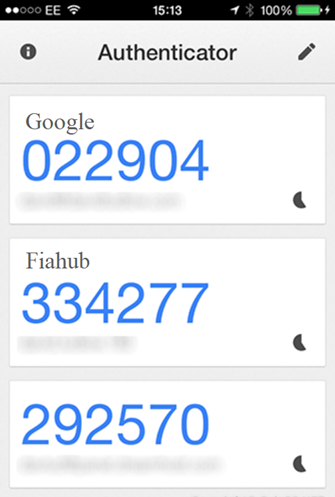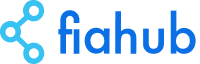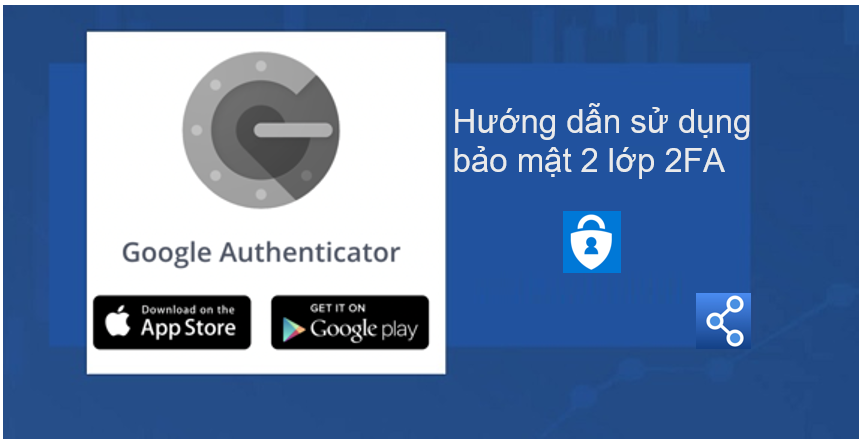Bảo mật luôn là điều cần thiết với nhà đầu tư tiền điện tử. Tính đến thời điểm hiện tại Google Authenticator được cho là an toàn nhất được các sàn giao dịch sử dụng để hỗ trợ các nhà đầu tư bảo mật tài khoản của mình.
Để bảo mật cho tài khoản giao dịch, bạn sẽ được yêu cầu thực hiện bảo mật 2 lớp (2FA Verification) thông qua ứng dụng Google Authenticator.
Nội dung bài viết
PHẦN 1 – Google Authenticator là gì?
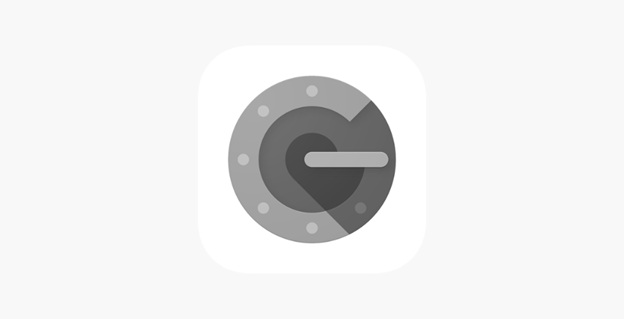
Google Authenticator là ứng dụng tạo mã code dùng để đăng nhập tài khoản.
Nó gồm 6 số ngẫu nhiên có thời hạn sử dụng chỉ trong 30 giây.
Hết 30 giây, ứng dụng sẽ tự động tạo mới 6 số ngẫu nhiên khác và cứ thế thực hiện liên tục.
Vì tính chất tạo mã code đặc biệt, sử dụng mã Google Authenticator khi đăng nhập sẽ giúp tài khoản của mình được bảo mật cao nhất, tránh hacker xâm nhập.
PHẦN 2 – Vì sao nên sử dụng phần mềm Authenticator?
Google Authenticator sẽ giúp sẽ tạo mã riêng biệt để đăng nhập vào tài khoản của bất kỳ ứng dụng nào. Vì thế, nó là công cụ không thể thiếu khi sử dụng một ứng dụng đòi hỏi tính bảo mật cao.
Và trong thị trường Cryptocurrency, đây là mối quan tâm hàng đầu, nếu không hề muốn tài sản cũng như thông tin cá nhân của mình bị đánh cắp, phải không nào?

Và bảo mật 2 lớp bằng Authenticator gần như là hành động bắt buộc khi giao dịch trên sàn.
Google Authenticator
- Hệ điều hành: Android, iOS. Có một số client phát triển Google Authenticator trên Chrome, Windows …
- Hoạt động trên 1 thiết bị duy nhất.
- Không thể sao lưu hay đồng bộ hóa tài khoản.
- Nếu chuyển tài khoản Google Authenticator sang điện thoại mới thì chỉ có thể thực hiện thủ công mà thôi.
PHẦN 3 – Hướng dẫn cài đặt bảo mật 2 lớp 2FA Google Authenticator trên Fiahub
Tính năng bảo mật 2 lớp trên Fiahub sẽ giúp nâng cao bảo mật tài khoản của bạn, tránh tình trạng bị kẻ xấu (Hacker) xâm nhập vào tài khoản và lấy trộm tiền cũng như Coin.
Để bật tính năng bảo mật 2 lớp 2FA trên Fiahub các bạn làm theo các bước sau:
Bước 1: Vào phần Tài khoản -> thiết lập tài khoản -> bảo mật -> bảo mật 2 lớp (2FA) và bật nó lên.
Hoặc vào địa chỉ: https://www.fiahub.com/setting/authentication và bật 2FA lên
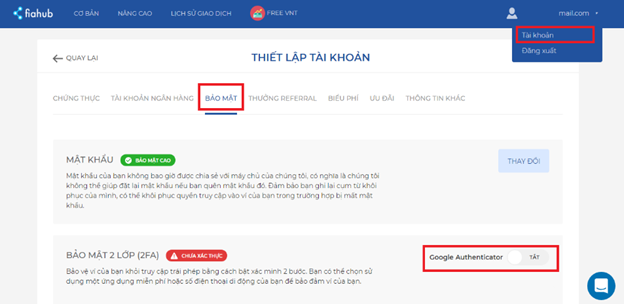
Bước 2: Cài đặt ứng dụng Google Authenticator trên điện thoại
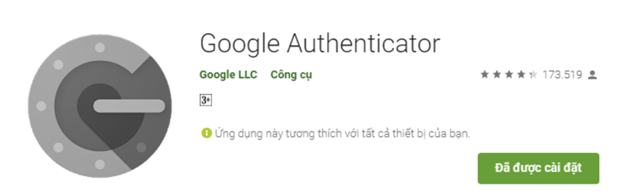
Bước 3: Lưu ý
Khi bật bảo mật 2 lớp cần lưu ý những vấn đề sau:
- Tiến hành chụp màn hình mã QR và lưu trữ ở nơi an toàn đề phòng trường hợp mất điện thoại, hoặc điện thoại hỏng có thể khôi phục lại được.
- Copy mã khôi phục ở mục 2 lưu trữ ở nơi an toàn, để khôi phục trong trường hợp mất điện thoại.
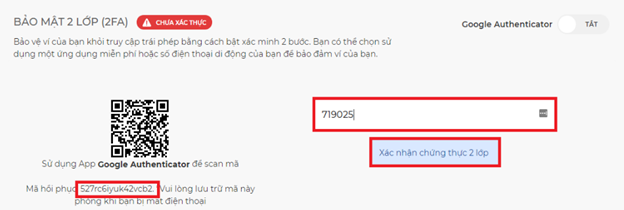
Sử dụng ứng dụng Google Authenticator quét mã QR code trên màn hình, điền mã vào ô màu trắng và click vào “Xác nhận chứng thực 2 lớp”.
Bước 4: Kích hoạt bảo mật
Khi bạn nhập đúng mã, bảo mật 2 lớp 2FA sẽ được bật lên

PHẦN 4 – Cách di chuyển thông tin Google Authenticator sang thiết bị mới
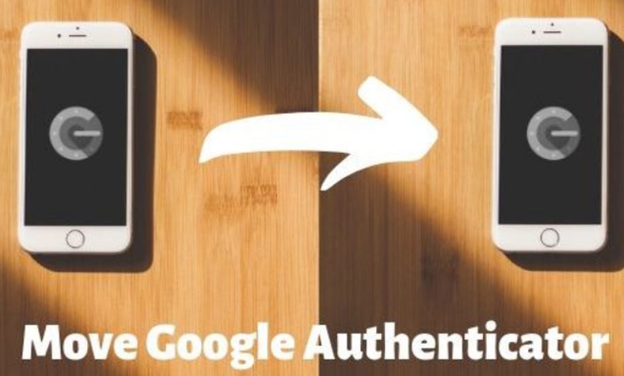
Google Authenticator có thể gửi mã xác thực 2FA đến ứng dụng Authenticator trên thiết bị di động, vì vậy nếu đã thay đổi thiết bị, để tiếp tục nhận mã bạn cần di chuyển thông tin Authenticator sang thiết bị mới.
Nếu đã thiết lập xác minh hai bước bằng tin nhắn văn bản SMS hoặc cuộc gọi thoại và cũng muốn tạo mã bằng cách sử dụng Android, iPhone hoặc BlackBerry, bạn có thể sử dụng ứng dụng Google Authenticator để nhận mã xác thực đăng nhập tài khoản Google ngay cả khi không có kết nối internet hoặc dịch vụ dành cho thiết bị di động.
Để thay đổi thông tin Authenticator khi đổi thiết bị, trước tiên bạn cần cài đặt ứng dụng Google Authenticator và đăng nhập với tài khoản Google cá nhân.
- Bước 1: Cài đặt và đăng nhập vào ứng dụng Google Authenticator trên thiết bị mới
- Bước 2: Truy cập trang xác minh hai bước của Google tại đây thông qua trình duyệt trên máy tính. Bạn có thể phải đăng nhập vào tài khoản Google của mình để được truy cập vào thiết lập bảo mật.
- Bước 3: Nhấp vào nút bút chì bên cạnh phần Authenticator. Cửa sổ bật lên sẽ hỏi bạn có muốn thay đổi điện thoại hoặc xóa Authenticator khỏi tài khoản của bạn hoàn toàn không.
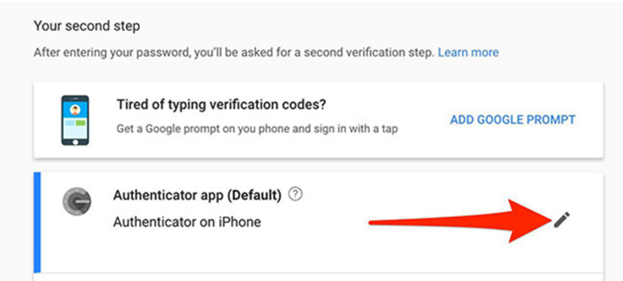
Lưu ý: Lúc này mã Authenticator lúc này trên thiết bị cũ của bạn sẽ không còn sử dụng được nữa
- Bước 4: Chọn loại thiết bị bạn đang di chuyển đến và tiến hành quét mã QR bằng ứng dụng Authenticator trên điện thoại mới.
- Bước 5: Cuối cùng, nhập mã xác thực xuất hiện trên màn hình để xác minh thiết bị. Điều này giống như quá trình đăng nhập khi sử dụng quy trình xác minh hai bước.